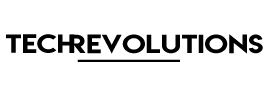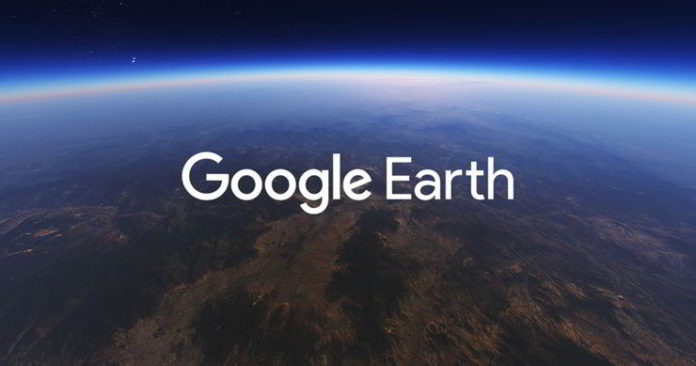Google Earth est un logiciel en nuage. Tout le monde en est conscient. Mais savez-vous que ce logiciel est également disponible en version autonome pour les plateformes Windows, OSx, IOS, Android, Linux ? Mais parfois, il peut être compliqué à utiliser lorsque vous utilisez Google Earth sous Windows 10 notamment avec l’apparition importante de l’erreur 1603. Comment la corriger ? Voici les solutions.
L’erreur 1603 en installant Google Earth
Avec la sortie de Windows 10, de nombreuses personnes qui sont passées d’anciennes plates-formes à Windows 10 ont fait l’expérience de cette fameuse erreur 1603 en installant Google Earth. En effet Google Earth envoie un message d’erreur si vous allez installer sa version autonome. Ce message d’erreur indique « Le programme d’installation a rencontré l’erreur 1603 ».
Quel est l’origine de cette erreur 1603?
L’origine de cette erreur s’explique très simplement : l’application autonome Google Earth n’est pas compatible avec Windows 10. Chaque fois que Google le met à jour, le code interne de Google Earth ne correspondent pas aux framework associé à votre installation Windows 10.
Ainsi, Google Earth ne fonctionne pas sous Windows 10. Vous ne verrez pas ce message si vous n’avez pas installé Google Earth dans votre système. Mais dès que vous l’aurez installé, cette erreur apparaîtra avec le message mentionné ci-dessus. Heureusement, il y a un moyen de la résoudre.
Cette fameuse erreur 1603 est assez répandue et n’est pas uniquement liée à l’utilisation de Google Earth. Eneffet La plupart de vos problèmes résident dans votre registre et vos fichiers temporaires. Et ces problèmes se traduisent par l’erreur 1603.
Comment résoudre l’erreur 1603 Google Earth ?
- Assurez-vous d’avoir installé la dernière version de Google Earth. Si vous ne l’avez pas, installez-le et faites un raccourci de Google Earth (Google Earth.exe) sur votre bureau.
- Analysez votre registre Windows 10 et nettoyez tous les fichiers temporaires.
- Redémarrez maintenant votre Windows.
Si Google Earth est installé sur votre pc
Rien de spécial à faire, mais le meilleur moyen de l’éviter est de s’abstenir d’ouvrir le fichier et d’exécuter ensuite son fichier d’installation.
- Si vous n’êtes pas sûr de l’avoir ou non, cliquez sur Menu Démarrer, allez dans Paramètres, Système et application et fonctions et localisez le logiciel Google Earth. Vous pouvez le voir dans la fenêtre Ajouter et Fonctionnalités. C’est la même chose que Ajouter Supprimer des programmes dans les anciennes versions de Windows.
- Si elle est disponible, naviguez jusqu’à l’endroit où Google Earth réside habituellement. Cliquez avec le bouton droit de la souris sur le raccourci Google Earth et envoyez-le sur le Bureau. Vous pouvez également installer ce raccourci dans la barre des tâches en cliquant avec le bouton droit de la souris sur Google Earth. Vous pouvez aussi l’épingler. C:\ProgramData\Microsoft\Windows\Start Menu\Programmes
Si Google Earth n’est pas disponible
- Visitez https://www.google.com/earth/ et cliquez sur Télécharger.
- Installez Google Earth à partir du fichier exécutable téléchargé.
- Si l’installation n’a pas automatiquement créé de raccourci sur votre bureau Desktop. Cliquez sur Démarrer -> Tapez Google Earth dans la boîte de recherche -> et cliquez sur Google Earth app pour le lancer.
- La plupart de vos problèmes résident dans votre registre et vos fichiers temporaires. Et ces problèmes se traduisent par l’erreur 1603. Mais vous pouvez vous débarrasser de cette erreur en utilisant les utilitaires du système RegInOut.
Utiliser un utilitaire d’analyse et de réparation de votre registre Windows
Cette erreur 1603 provient généralement d’un problème au niveau du registre. Ainsi la meilleure solution est d’utiliser un utilitaires pour analyser et réparer votre base de registre. RegInOut analyse le registre Windows et nettoie les fichiers temporaires sous Windows 10
- Téléchargez et installez RegInOut.
- Lancez le programme.
- Allez dans l’onglet Scanneur d’erreurs de Reginout et recherchez les erreurs.